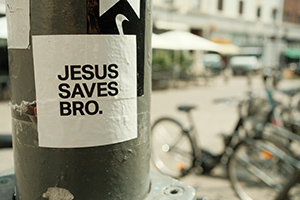Unreal Engine 4: come costruirsi il proprio videogioco

Con questo articolo vogliamo capire insieme a voi come funziona una tecnologia grafica evoluta come Unreal Engine 4. Andiamo a vedere tutti gli strumenti, le modalità di funzionamento e i risultati che è possibile ottenere con un SDK sempre più alla portata dell'utente comune. L'articolo è diviso in due parti: ci occuperemo prossimamente, infatti, di Matinee, Blueprint Visual Script, SpeedTree, PhysX e molto altro ancora.
di Rosario Grasso pubblicato il 24 Luglio 2015 nel canale VideogamesEpic Games
Mesh
Il pannello delegato ai Modes, invece, include una selezione di modalità per gli strumenti dell'Editor. Questi modificano il comportamento primario dell'Editor per un certo task, passando ad esempio dalla funzione che permette di introdurre nuovi asset nel mondo a quella che consente di creare geometrie e volumi o di disegnare sulle mesh, generare fogliame, scolpire i paesaggi e così via.
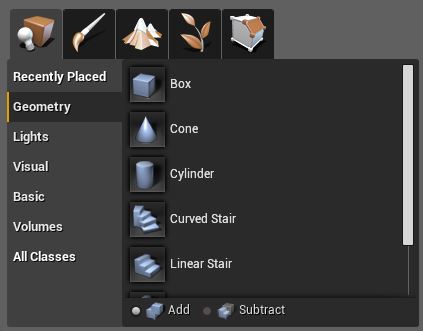
Place Mode, nello specifico, è uno strumento specializzato nel velocizzare e semplificare la creazione degli ambienti in Unreal Engine 4. Questa modalità consente di visualizzare solamente quegli oggetti che è possibile piazzare nella scena tridimensionale e che ovviamente si trovano all'interno del Progetto. In questo modo si semplifica la vita degli artisti che non devono più andare alla ricerca singolarmente degli oggetti interessati.
Si tratta di un modo pensato per accelerare i tempi di progettazione che però non si sostituisce interamente al tradizionale Content Browser, che rimane più efficace qualora si intenda reperire Actor che non si trovano nel Progetto. Il Content Browser è più efficace per tutti quei casi che richiedono delle ricerche più precise o per piazzare degli oggetti che non sono "nativamente piazzabili", si legge nella documentazione dell'Unreal Engine 4, ovvero che vanno collocati su un altro oggetto, come i Materiali.
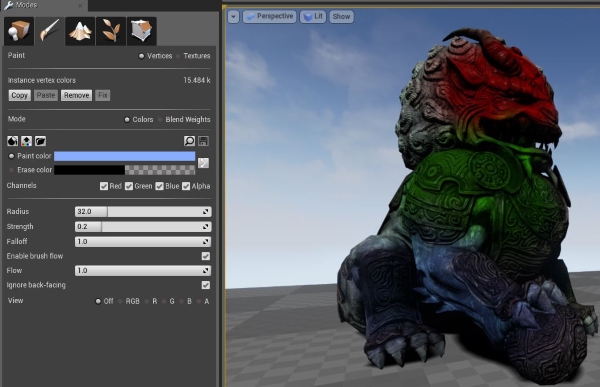
La Mesh Paint Mode mette invece a disposizione delle funzionalità semplici da padroneggiare e da usare per regolare colore e consistenza delle mesh. Lo strumento permette di modificare i colori direttamente all'interno del Viewport. Si possono creare più istanze di una singola mesh, così come visualizzare direttamente i dati sul colore e modificare più mesh contemporaneamente.
Quando la Mesh Paint Mode è attiva, l'Actor selezionato risulterà evidenziato e individuato da un mirino rosso. A quel punto basta colorare come si fa con un comune editor di immagini, usufruendo di strumenti familiari come il classico Color Picker. Sebbene sia uno strumento molto intuitivo da utilizzare, ci sono però diverse considerazioni da fare su Mesh Paint. Lo strumento, ad esempio, permette di modificare una singola istanza della mesh e non il materiale in sé stesso. Se si vogliono applicare gli stessi cambiamenti ai colori a un'altra istanza della mesh, quindi, bisogna utilizzare lo strumento copia e incolla. Questo potrebbe succedere nel caso si sia colorato un pilastro in una piazza e si vuole usare lo stesso colore anche per la base del pilastro. Unreal Engine 4 è poi dotato di strumenti che consentono di sistemare i colori delle mesh nel caso non ci sia corrispondenza dopo che una mesh statica è stata reimportata nel progetto con una differente configurazione di vertex rispetto alle associazioni tra colori e vertex della mesh fatte in precedenza.
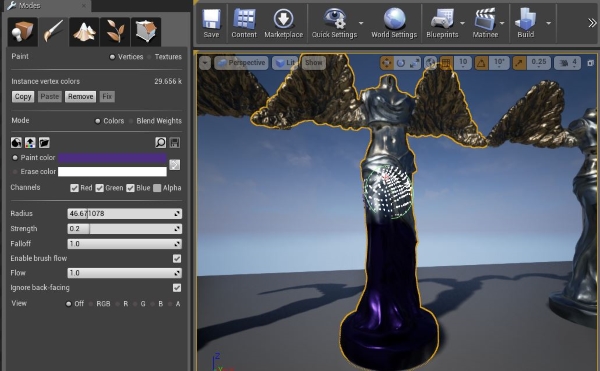
In casi come questo per i progetti esportati per le console potrebbero esserci superfici non colorate, mentre su PC i colori potrebbero apparire in formato non fedele. Come detto, tramite la semplice pressione di un tasto Ue4 è in grado di ristabilire questo tipo di corrispondenze. Lo strumento Blend Weights è invece utile quando non si intende usare un unico colore ma il frutto della mescolanza tra colori differenti provenienti da texture differenti. Ci sono strumenti in grado di adeguare i colori provenienti anche da 5 texture e di adeguarli a seconda del materiale associato al poligono.







 Recensione REDMAGIC Astra Gaming Tablet: che spettacolo di tablet!
Recensione REDMAGIC Astra Gaming Tablet: che spettacolo di tablet!  Dopo un mese, e 50 foto, cosa abbiamo capito della nuova Nintendo Switch 2
Dopo un mese, e 50 foto, cosa abbiamo capito della nuova Nintendo Switch 2 Gigabyte Aero X16 Copilot+ PC: tanta potenza non solo per l'IA
Gigabyte Aero X16 Copilot+ PC: tanta potenza non solo per l'IA Samsung Neo QLED da 65 pollici scende sotto i 900€: 4K AI, Dolby Atmos e pannello premium da cinema in salotto
Samsung Neo QLED da 65 pollici scende sotto i 900€: 4K AI, Dolby Atmos e pannello premium da cinema in salotto TCL 55 pollici 4K con Google TV e HDR10+ a un prezzo mai visto: qualità da top di gamma sotto i 300€
TCL 55 pollici 4K con Google TV e HDR10+ a un prezzo mai visto: qualità da top di gamma sotto i 300€ 28 GB/s e 7 milioni di IOPS: questo controller per SSD cambia tutto
28 GB/s e 7 milioni di IOPS: questo controller per SSD cambia tutto No Prime Day, ma comunque party: 3 portatili sotto fra 349€ e 499€ che meritano, HP e Lenovo tuttofare
No Prime Day, ma comunque party: 3 portatili sotto fra 349€ e 499€ che meritano, HP e Lenovo tuttofare DJI Neo Fly More Combo vola basso a 276€: il drone con 3 batterie e radiocomando che tutti vogliono (ma c'è una versione a 159€)
DJI Neo Fly More Combo vola basso a 276€: il drone con 3 batterie e radiocomando che tutti vogliono (ma c'è una versione a 159€) Robot che pulisce al posto tuo? Questo Lefant costa meno di un telefono e fa tutto: aspira, lava e 'vede' la casa
Robot che pulisce al posto tuo? Questo Lefant costa meno di un telefono e fa tutto: aspira, lava e 'vede' la casa Il momento migliore per comprare iPhone 16 Pro: 270€ risparmiati e tutti i colori disponibili
Il momento migliore per comprare iPhone 16 Pro: 270€ risparmiati e tutti i colori disponibili Gli adolescenti hanno capito tutto e stanno riducendo l'uso dello smartphone
Gli adolescenti hanno capito tutto e stanno riducendo l'uso dello smartphone Devi aggiornare il PC? Attenzione a non cadere vittima di questi errori!
Devi aggiornare il PC? Attenzione a non cadere vittima di questi errori! Windsurf resta libera ma vende l'anima a Google: OpenAI beffata!
Windsurf resta libera ma vende l'anima a Google: OpenAI beffata! Un'azienda cinese fondata solo un anno fa ha presentato un robot quadrupede che ha battuto Boston Dynamics
Un'azienda cinese fondata solo un anno fa ha presentato un robot quadrupede che ha battuto Boston Dynamics Norma, MSE e DepuChat: l'Italia tra i primi paesi a introdurre l'IA in Parlamento
Norma, MSE e DepuChat: l'Italia tra i primi paesi a introdurre l'IA in Parlamento I Feastables di MrBeast diventano lo snack ufficiale di Formula E
I Feastables di MrBeast diventano lo snack ufficiale di Formula E X, il fact-checking non funziona: oltre il 90% delle Community Notes non viene preso in considerazione
X, il fact-checking non funziona: oltre il 90% delle Community Notes non viene preso in considerazione