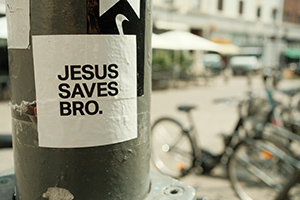Unreal Engine 4: come costruirsi il proprio videogioco

Con questo articolo vogliamo capire insieme a voi come funziona una tecnologia grafica evoluta come Unreal Engine 4. Andiamo a vedere tutti gli strumenti, le modalità di funzionamento e i risultati che è possibile ottenere con un SDK sempre più alla portata dell'utente comune. L'articolo è diviso in due parti: ci occuperemo prossimamente, infatti, di Matinee, Blueprint Visual Script, SpeedTree, PhysX e molto altro ancora.
di Rosario Grasso pubblicato il 24 Luglio 2015 nel canale VideogamesEpic Games
Il Viewport
Dopo aver aperto il Progetto, la prima cosa che gli sviluppatori notano è il Viewport collocato al centro dell'Editor. Il Viewport si può vedere come una finestra che ci consente di affacciarci sui mondi creati con Unreal Engine. Si può navigare in questi mondi esattamente come si farebbe in un gioco, mondi che qui si possono vedere in chiave schematica come accadrebbe in un progetto di architettura. All'interno dei Viewport di Unreal Editor si trovano diverse serie di strumenti e di visualizzatori che permettono agli sviluppatori di monitorare costantemente tutti i dati che servono.
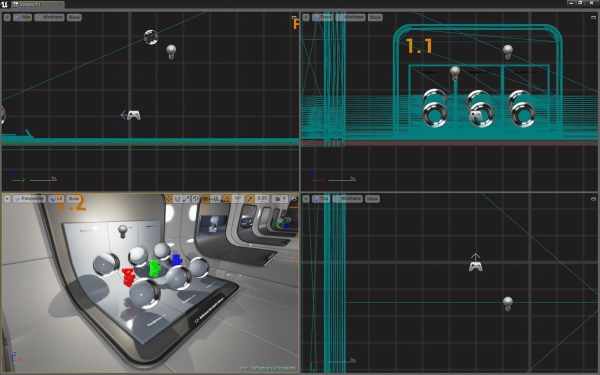
Ci sono due tipi principali di Viewport nell'Unreal Editor, ovvero Perspective e Orthographic. La prima è proprio una prospettiva all'interno del gioco tridimensionale, mentre la seconda permette di osservare le immagini secondo uno degli assi principali. Il pannello adibito al Viewport, in realtà, può mostrare contemporaneamente più di un Viewport, che possono essere disposti in griglia e visualizzati in maniera ingrandita. Il layout di default è di tipo 4x4.
I Viewport possono essere configurati secondo diverse modalità di visualizzazione, ovvero Lit, Unlit e Wireframe. La prima ci consente di visionare quale sarà il risultato finale del nostro lavoro all'interno del videogioco. Unlit, invece, sottrae dalla scena tutte le illuminazioni. Wireframe, infine, mostra solamente i bordi dei poligoni.
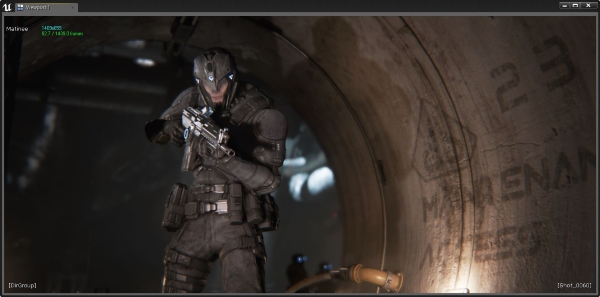
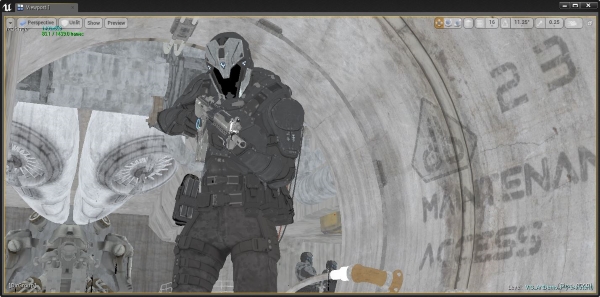
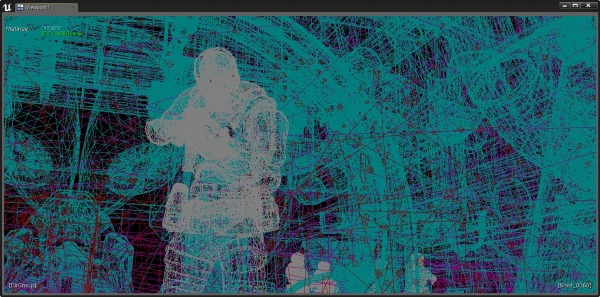
Lit, Unlit e Wireframe sono le modalità di visualizzazione principali, ma in realtà ne abbiamo molte altre. Detail Lighting abilita un materiale neutro per tutta la scena, usando però le normal map proprie dei materiali originali. Questo strumento è utile per verificare se l'illuminazione applicata nella scena è eccessivamente presente e per questo potenzialmente fastidiosa. Lighting Only differisce rispetto alla modalità precedente per via dell'esclusione in questo caso anche delle normal map.
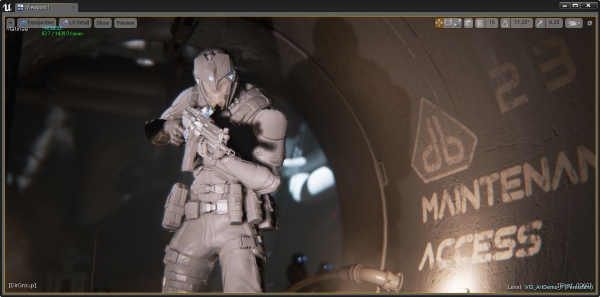
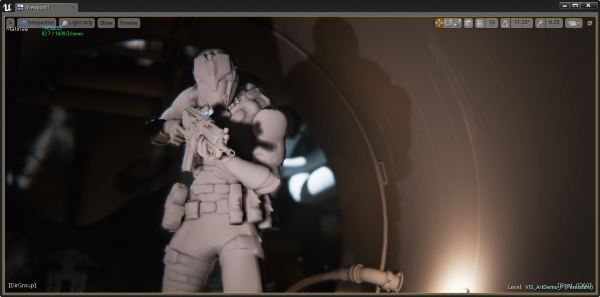
Light Complexity mostra invece la quantità di illuminazioni non statiche che stanno riguardando la geometria della scena di gioco. È uno strumento utile per capire quanto costa l'illuminazione in termini di capacità di calcolo impiegata. Più luci ci sono, infatti, e più ombre andranno elaborate. Shader Complexity è, poi, la variante dello strumento precedente dedicata stavolta agli Shader, e dà l'idea agli sviluppatori di quante istruzioni relative agli shader sono chiamate in causa, e quindi delle prestazioni richieste. Viene usato per calcolare soprattutto l'impatto delle particelle, che tengono a causare lag spike prestazionali con un consistente quantitativo di chiamate al sistema video in intervalli di tempi ridotti. Non si tratta di una visione d'insieme, perché ovviamente calcolare l'impatto prestazionale contando solamente le chiamate matematiche è diverso da calcolare la stessa resa tenendo in considerazione anche le texture da visualizzare e gli altri calcoli necessari affinché la scena tridimensionale risulti completa. Shader Complexity utilizza dei colori per segnalare quanto è costosa la scena in termini di risorse di elaborazione consumate. Il passaggio dal verde al rosso indica che si va da una zona "poco costosa" a una "molto costosa", mentre se si va da rosso a bianco evidentemente ci può essere un consumo di risorse eccessivamente marcato.
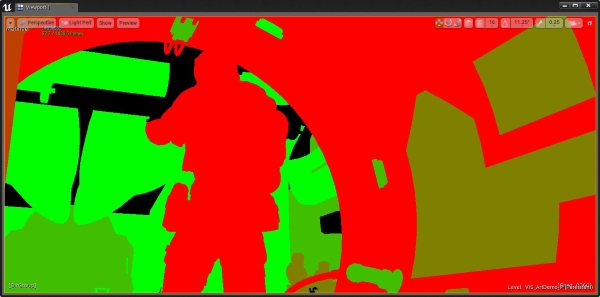
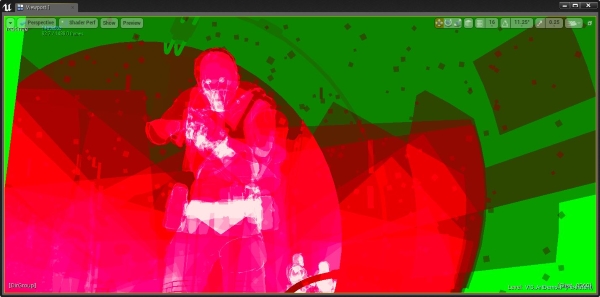
Ci sono modalità di visualizzazione per praticamente ciascun aspetto grafico. Quella per le riflessioni, ad esempio, rimpiazza tutti i materiali con una superficie piatta e rugosità pari a 0, quindi sostanzialmente con degli specchi. In questo modo è possibile verificare il dettaglio delle riflessioni in ogni parte della scena per eventualmente piazzare più Reflection Capture Actors nelle aree in cui si desidera avere più dettaglio.
Le modalità relative al Buffer permettono di visualizzare le immagini così come si presentano ai vari stadi del GBuffer della scheda video. Si può vedere quindi come risulta la scena con la sola occlusione ambientale abilitata, le sole rugosità o il solo effetto di SubSurface. La schermata nel Viewport può visualizzare anche i soli Base Color o il risultato del texturing in connessione al solo effetto di occlusione ambientale. Quanto all'occlusione ambientale bisogna differenziare tra l'effetto in sé stesso e le texture di AO applicate ai materiali, che sono invece il frutto di un calcolo fatto dall'engine basato sulle superfici e sulle normal map ad esse applicate. Opacity è utile soprattutto in presenza di materiali che godono dell'effetto di Subsurface Scattering, visto che lo strumento Opacity controlla l'intensità della luce che penetra tra gli oggetti.
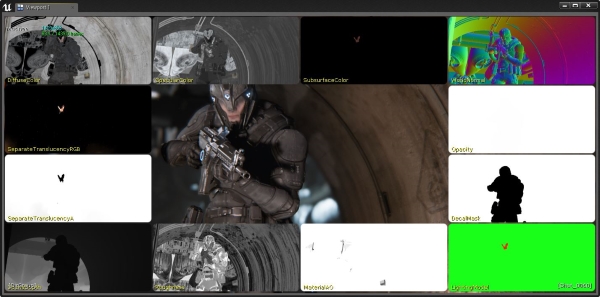
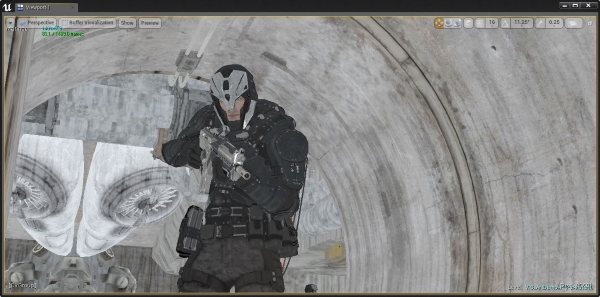
Scene Color mostra i risultati nella scena prima dell'applicazione di qualsiasi effetto in post-processing, come bloom, color correction o anti-aliasing. Non mancano strumenti per monitorare il LOD, il livello di esposizione o la densità degli strati presenti in un paesaggio.
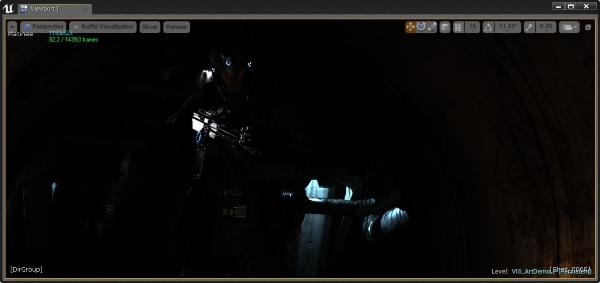
I Viewport dispongono di funzioni avanzate che permettono, ad esempio, di escludere alcuni effetti dalla visualizzazione, come i particellari o l'anti-aliasing. O, ancora, è possibile ancorare la visuale a uno degli Actor, in modo da concentrarsi su di esso e verificare l'applicazione di tutti gli effetti visivi. La funzione Picture-in-Picture, inoltre, permette di visualizzare l'anteprima di ciò che "vede" un attore di tipo camera.







 Microsoft Surface Pro 12 è il 2 in 1 più compatto e silenzioso
Microsoft Surface Pro 12 è il 2 in 1 più compatto e silenzioso Recensione REDMAGIC Astra Gaming Tablet: che spettacolo di tablet!
Recensione REDMAGIC Astra Gaming Tablet: che spettacolo di tablet!  Dopo un mese, e 50 foto, cosa abbiamo capito della nuova Nintendo Switch 2
Dopo un mese, e 50 foto, cosa abbiamo capito della nuova Nintendo Switch 2 Cyberpunk 2077 raggiungerà i 120 FPS su Mac con dettagli ultra: ecco specifiche e data d'uscita
Cyberpunk 2077 raggiungerà i 120 FPS su Mac con dettagli ultra: ecco specifiche e data d'uscita Questi nanorod potrebbero cambiare il futuro dell'energia pulita
Questi nanorod potrebbero cambiare il futuro dell'energia pulita realme C71: l’entry-level con display 120 Hz, batteria infinita e NFC a meno di 150 euro
realme C71: l’entry-level con display 120 Hz, batteria infinita e NFC a meno di 150 euro  Destiny 2 conquista Steam: la nuova espansione I Confini del Destino lo rende il videogioco più venduto
Destiny 2 conquista Steam: la nuova espansione I Confini del Destino lo rende il videogioco più venduto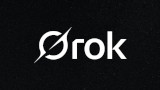 Da fan di Hitler a ragazzina sexy: ecco il nuovo avatar in lingerie di Grok
Da fan di Hitler a ragazzina sexy: ecco il nuovo avatar in lingerie di Grok La Stark Varg è un successo senza precedenti: l'azienda sta già guadagnando
La Stark Varg è un successo senza precedenti: l'azienda sta già guadagnando Addio Wi-Fi ballerino in vacanza: da Keenetic arriva il mini hotspot 5G che collega fino a 30 dispositivi per 10 ore senza sosta
Addio Wi-Fi ballerino in vacanza: da Keenetic arriva il mini hotspot 5G che collega fino a 30 dispositivi per 10 ore senza sosta Epic ne umilia altri due: scuse pubbliche su YouTube per due cheater di Fortnite
Epic ne umilia altri due: scuse pubbliche su YouTube per due cheater di Fortnite Insta360 Connect: la nuova era delle videoconferenze con il gimbal e l'AI. La prova
Insta360 Connect: la nuova era delle videoconferenze con il gimbal e l'AI. La prova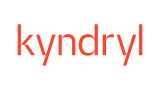 Kyndryl annuncia il Microsoft Acceleration Hub per aiutare le aziende a mettere in pratica l'IA agentica
Kyndryl annuncia il Microsoft Acceleration Hub per aiutare le aziende a mettere in pratica l'IA agentica Blitz mondiale dell'FBI: sequestrati diversi siti che distribuivano copie pirata dei videogiochi
Blitz mondiale dell'FBI: sequestrati diversi siti che distribuivano copie pirata dei videogiochi La Difesa USA ha annunciato nuove collaborazioni nell'ambito dell'intelligenza artificiale (c'è anche xAI)
La Difesa USA ha annunciato nuove collaborazioni nell'ambito dell'intelligenza artificiale (c'è anche xAI) Non solo NVIDIA, luce verde anche per AMD: può vendere l'acceleratore MI308 in Cina
Non solo NVIDIA, luce verde anche per AMD: può vendere l'acceleratore MI308 in Cina Recensione Xiaomi Smart Band 10: cambia poco, ma resta la migliore
Recensione Xiaomi Smart Band 10: cambia poco, ma resta la migliore