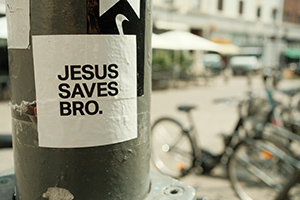SteamOS: come installarlo su un normale PC e recensione

Costruito sulla modalità BigPicture già vista su Windows, SteamOS è la nuova soluzione di Valve per conquistare la scena nel mondo dei videogiochi mettendo Linux al centro di tutto. Tra limiti tecnologici e problemi prestazionali, cerchiamo di capire quale valore abbia il piano di Valve.
di Rosario Grasso pubblicato il 31 Gennaio 2014 nel canale VideogamesWindowsMicrosoft
Come installare SteamOS
Come dice la stessa Valve, è sconsigliato procedere all'installazione dello SteamOS se non si ha una minima esperienza con Linux. Nel corso di questa guida cercheremo di spiegare le varie procedure per installare e configurare il sistema operativo pensato per le Steam Machine in un normale PC, adattando la descrizione anche per l'utente meno esperto, in modo che chiunque possa provare SteamOS. Seguendo la guida si può avere un disco adibito al funzionamento in stile Steam Machine, ovvero una piattaforma di gioco ottimizzata e immediata da usare quasi come una console, seppur con i limiti che abbiamo detto prima (principalmente il fatto che solo una minima parte della libreria giochi di Steam sarà disponibile).
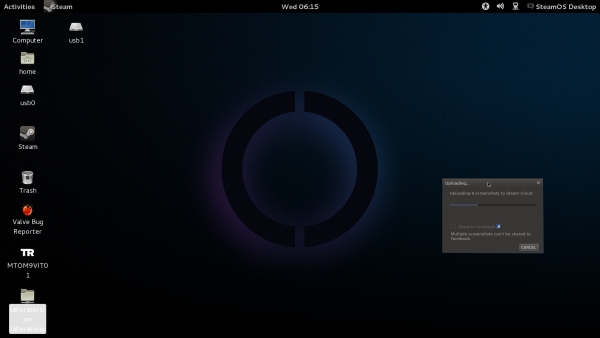
Ma perché Valve avverte che serve esperienza con Linux per riuscire a installare SteamOS? In primo luogo perché la prima versione beta di SteamOS che ha reso disponibile non era compatibile con le schede madri non UEFI, e questo ha complicato le cose, e non di poco. Il perché di questa scelta non è chiaro: fatto sta che diversi pro-user di Linux si sono sforzati di creare delle versioni moddate dello SteamOS in modo che funzionassero con le schede madri non UEFI, prima dell'arrivo della versione non UEFI semi-ufficiale di Valve.
UEFI sta per Unified Extensible Firmware Interface, e si tratta di una tecnologia inizialmente patrocinata da Intel volta a consentire ai produttori di schede madri di integrare nel firmware applicazioni e nuove funzionalità, come strumenti per la diagnostica e il ripristino dei dati, servizi di crittografia e funzionalità per la gestione dei consumi. Solamente le schede madri più recenti dispongono di questa tecnologia, e per questo iniziamo la nostra guida con la versione non UEFI di SteamOS.
Questa versione è stata costruita sulla base della mod di Ye Olde SteamOSe e, oltre a funzionare su sistemi non UEFI, supporta il dual boot nella cosidetta Expert Mode. Con la precedente versione di SteamOS, infatti, non era possibile mantenere sullo stesso disco sia SteamOS che Windows, perché l'installazione del primo cancellava tutti i dati relativi all'installazione del secondo. Questa nuova versione, inoltre, consente di ridimensionare le partizioni NTFS, supporta un maggior numero di schede audio (non abbiamo comunque avuto problemi con la soluzione Realtek di base), e include il supporto per LVM e software RAID.
La versione non UEFI di SteamOS, che Valve sostiene essere non rifinita perché non ha avuto il tempo materiale di collaudarne tutte le componenti, va scaricata premendo qui.
Si tratta di una ISO che va inserita in una chiavetta USB da almeno 4GB, mentre SteamOS richiede la presenza di un disco rigido da almeno 500GB per essere installato correttamente. Per montare la ISO sulla chiavetta vi serve Win32 Disk Imager nel caso usiate Windows per questa procedura, o digitare questo da terminale nel caso usiate Linux: sudo dd if=/percorso/iso/SteamOSDVD.iso of=/dev/sdX bs=1M.
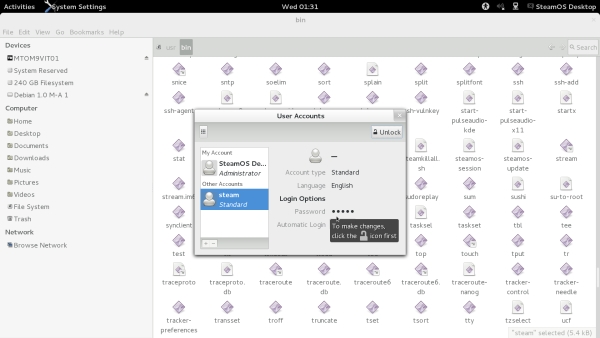
Una volta installato ed eseguito Win32 Disk Imager premete sull'icona con la forma di cartella e selezionate la ISO di SteamOS. Nel menu a tendina con la scritta Device selezionate la lettera di unità associata alla chiavetta USB che intendete utilizzare per l'installazione del nuovo sistema operativo Valve. Ovviamente, tutti i dati presenti sulla chiavetta verranno cancellati nel momento in cui premerete su Write per iniziare la procedura.
Ricordate che bisogna avere un disco rigido da almeno 500 GB sul computer in cui state installando SteamOS, disco sul quale verranno memorizzati tutti i dati necessari al funzionamento dell'OS. SteamOS è un fork di Debian GNU/Linux, basato sulla distribuzione 7.1 conosciuta come "Wheezy". A meno di altre personalizzazioni, lo si usa in modalità Big Picture, così come lo troveremo sulle Steam Machine. Big Picture può essere comunque disabilitata e il sistema utilizzato in maniera tradizionale, come succede con un'installazione classica di Debian.
Una volta pronta la chiavetta basta riavviare il PC in cui si intende installare SteamOS e premere F8, F11 o F12, variabile a seconda della schema madre, per entrare nel "boot menu". Fra le voci disponibili comparirà la chiavetta su cui avete messo i file dello SteamOS, che va selezionata. A quel punto partirà l'installazione del sistema operativo Valve: selezionate la prima voce per l'installazione automatica e attendete che i file vengano copiati sul disco rigido. Al riavvio avrete la macchina pronta, che si avvia direttamente con Steam in modalità Big Picture.
Se volete utilizzare la versione precedente "solo UEFI", la cosiddetta "Default Installation", disponibile a questo link, bisogna innanzitutto selezionare l'opzione UEFI nelle impostazioni della scheda madre, che apparirà in un formato simile a questo: "UEFI: Patriot Memory PMAP". Formattate a questo punto una chiavetta da almeno 4GB in Fat 32 e chiamate la partizione SYSRESTORE. Gli utenti Linux possono utilizzare GParted e quelli Windows il comodo Rufus. Una volta formattata la chiavetta e resa avviabile (bootable) con Rufus, estraete il contenuto di SYSRESTORE.zip nella chiavetta. Riavviate il computer con la chiavetta inserita e premete F8, F11 o F12, variabile a seconda della schema madre, per entrare nel "boot menu".
Dal menu del bootloader GRUB si seleziona poi "Restore Entire Disk", e a quel punto System Restore installerà SteamOS automaticamente. Naturalmente serve una scheda madre UEFI per eseguire questa installazione, che può essere fatta anche con un metodo difficile, che vediamo di seguito.
Si seleziona "Automated Install" dal menu di GRUB e, dopo che l'installazione è stata completata, ci si troverà di fronte a una sessione Gnome con richiesta di login in cui bisogna usare "steam" sia come nome utente che come password. A quel punto avviare Steam, accettare l'EULA e aspettare il bootstrap. Poi bisogna uscire dall'account Steam e rientrare con l'altro account disponibile, "Desktop", usando la stessa parola come password. Aprite il terminale e digitate ~/post_logon.sh. Alla richiesta di password inserite nuovamente "desktop" e, quando richiesto, premete "y" per creare la partizione di recupero. Alla fine, riavviate e vi ritroverete con il sistema SteamOS pronto.
SteamOS, poi, si può installare anche su una VirtualBox. Innanzitutto, scaricate l'ultima versione del software per l'esecuzione di macchine virtuali dal sito ufficiale. Bisogna scaricare anche il file SteamOSInstaller.zip e creare un file ISO con i file contenuti nello zip. Per farlo potete utilizzare ISO Creator.
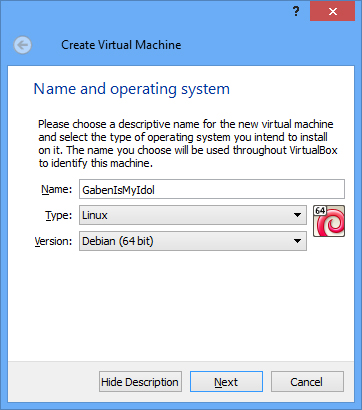
Una volta lanciato VirtualBox, occorre creare una macchina virtuale Debian 64 Bit. Lasciate le impostazioni di default e selezionate "Dynamically allocated" quando vi viene richiesto. Dopo che la macchina virtuale è stata creata entrate nelle impostazioni e premete su System per abilitare l'EFI. Clickate poi su Display e selezionate Enable 3D Acceleration. Impostate la memoria video su 128MB. Su Network, invece, selezionate la voce Bridged Adapter. Nella scheda USB, usate il pulsante + sulla destra per aggiungere tastiera e mouse USB.
A quel punto si monta l'immagine ISO precedentemente creata, premendo su Storage. Sotto Storage Tree premete su Empty in corrispondenza della voce Controller: IDE. Sotto Attributes, sulla destra, premete sull'icona a forma di supporto ottico e selezionate la voce "Choose A Virtual CD/DVD Disk File". A quel punto bisogna selezionare l'ISO precedentemente creata e premere OK per tornare al menu principale. Se a questo punto ricevete un errore, ciò dipende con ogni probabilità dal fatto che nel BIOS non avete attivato l'opzione che permette la virtualizzazione.
Premete adesso su Start e, se tutto è andato per il verso giusto, dopo 2.0 Shell digitate FS0:\EFI\BOOT\BOOTX640. Premete su "Automated Install" che, come al solito, cancellarà ogni dato sul disco. Dopo che i file sono stati copiati, il sistema si riavvierà e avrete due opzioni a disposizione. Selezionate la seconda (recovery mode). Vi ritroverete in un terminale Linux attraverso il quale bisognerà installare le Guest Additions della VirtualBox. Quella che abbiamo davanti è già di una versione virtualizzata dello SteamOS. Inserite i seguenti comandi mount /media/cdrom e sh /media/cdrom/VboxLinuxAdditions.run. Al riavvio avrete SteamOS funzionante.
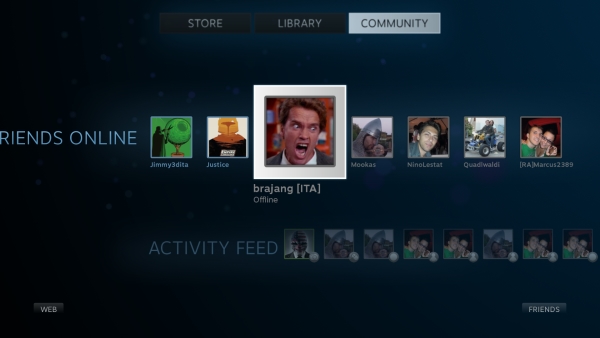
È possibile installare Steam OS anche su Ubuntu Linux. Basta installare Steam su Ubuntu attraverso l'Ubuntu Software Center o direttamente dal portale Valve. Dopo aver installato il client basta installare SteamOS Compositor e SteamOS Modeswitch Inhibitor. Una volta finite le installazioni terminate la sessione e dal login accedete all'account SteamOS. Per uscire dalla sessione SteamOS basta premere Ctrl + Alt + F1 e digitare sudo service lightdm restart e premere Ctrl + Alt + F7 per tornare alla schermata del login.
Come dicevamo, poi, prima dell'uscita della versione non UEFI semi-ufficiale, si sono diffuse diverse mod amatoriali che consentono di installare SteamOS anche se non si dispone di una scheda madre UEFI. Una delle migliori si può trovare su Reddit ed è scaricabile premendo qui. Si tratta di una ISO già pronta che potete mettere su chiavetta USB con Win32 Disk Imager, come abbiamo visto prima. Una volta avviata l'installazione riceverete l'errore "CD-ROM couldn't be mounted". Premete su No e successivamente tornate alla Shell tramite l'apposito pulsante. Per risolvere il problema del CD-ROM, a questo punto digitate mount /dev/sdb /cdrom dove la b dopo "sd" corrisponde all'unità associata alla vostra chiavetta. Potrebbe quindi essere anche c,d, o altro.
Riavviate e l'installazione procederà regolarmente. Selezionate la voce "Usa l'intero disco" quando vi verrà chiesto in quale partizione installare. A quel punto dovreste avere il vostro SteamOS pronto, ma se ci dovessero essere delle problematiche consultate questa guida, che vi consente di risolvere diversi tipi di problemi, soprattutto legati ai driver, con Linux. Infine, a questo indirizzo trovate un altro Work-around ancora, nel caso decidiate di installare SteamOS attraverso l'installazione di default senza disporre di una scheda madre UEFI.







 Recensione REDMAGIC Astra Gaming Tablet: che spettacolo di tablet!
Recensione REDMAGIC Astra Gaming Tablet: che spettacolo di tablet!  Dopo un mese, e 50 foto, cosa abbiamo capito della nuova Nintendo Switch 2
Dopo un mese, e 50 foto, cosa abbiamo capito della nuova Nintendo Switch 2 Gigabyte Aero X16 Copilot+ PC: tanta potenza non solo per l'IA
Gigabyte Aero X16 Copilot+ PC: tanta potenza non solo per l'IA Scopa elettrica Chebio, gran ritorno a soli 109€: ha rivoluzionato il mercato, è ottima e con accessori
Scopa elettrica Chebio, gran ritorno a soli 109€: ha rivoluzionato il mercato, è ottima e con accessori Samsung Neo QLED da 65 pollici scende sotto i 900€: 4K AI, Dolby Atmos e pannello premium da cinema in salotto
Samsung Neo QLED da 65 pollici scende sotto i 900€: 4K AI, Dolby Atmos e pannello premium da cinema in salotto TCL 55 pollici 4K con Google TV e HDR10+ a un prezzo mai visto: qualità da top di gamma sotto i 300€
TCL 55 pollici 4K con Google TV e HDR10+ a un prezzo mai visto: qualità da top di gamma sotto i 300€ 28 GB/s e 7 milioni di IOPS: questo controller per SSD cambia tutto
28 GB/s e 7 milioni di IOPS: questo controller per SSD cambia tutto No Prime Day, ma comunque party: 3 portatili sotto fra 349€ e 499€ che meritano, HP e Lenovo tuttofare
No Prime Day, ma comunque party: 3 portatili sotto fra 349€ e 499€ che meritano, HP e Lenovo tuttofare DJI Neo Fly More Combo vola basso a 276€: il drone con 3 batterie e radiocomando che tutti vogliono (ma c'è una versione a 159€)
DJI Neo Fly More Combo vola basso a 276€: il drone con 3 batterie e radiocomando che tutti vogliono (ma c'è una versione a 159€) Robot che pulisce al posto tuo? Questo Lefant costa meno di un telefono e fa tutto: aspira, lava e 'vede' la casa
Robot che pulisce al posto tuo? Questo Lefant costa meno di un telefono e fa tutto: aspira, lava e 'vede' la casa Il momento migliore per comprare iPhone 16 Pro: 270€ risparmiati e tutti i colori disponibili
Il momento migliore per comprare iPhone 16 Pro: 270€ risparmiati e tutti i colori disponibili Gli adolescenti hanno capito tutto e stanno riducendo l'uso dello smartphone
Gli adolescenti hanno capito tutto e stanno riducendo l'uso dello smartphone Devi aggiornare il PC? Attenzione a non cadere vittima di questi errori!
Devi aggiornare il PC? Attenzione a non cadere vittima di questi errori! Windsurf resta libera ma vende l'anima a Google: OpenAI beffata!
Windsurf resta libera ma vende l'anima a Google: OpenAI beffata! Un'azienda cinese fondata solo un anno fa ha presentato un robot quadrupede che ha battuto Boston Dynamics
Un'azienda cinese fondata solo un anno fa ha presentato un robot quadrupede che ha battuto Boston Dynamics Norma, MSE e DepuChat: l'Italia tra i primi paesi a introdurre l'IA in Parlamento
Norma, MSE e DepuChat: l'Italia tra i primi paesi a introdurre l'IA in Parlamento I Feastables di MrBeast diventano lo snack ufficiale di Formula E
I Feastables di MrBeast diventano lo snack ufficiale di Formula E