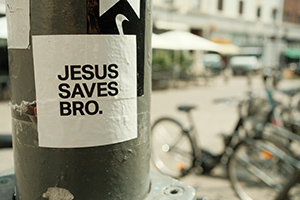SteamOS: come installarlo su un normale PC e recensione

Costruito sulla modalità BigPicture già vista su Windows, SteamOS è la nuova soluzione di Valve per conquistare la scena nel mondo dei videogiochi mettendo Linux al centro di tutto. Tra limiti tecnologici e problemi prestazionali, cerchiamo di capire quale valore abbia il piano di Valve.
di Rosario Grasso pubblicato il 31 Gennaio 2014 nel canale VideogamesWindowsMicrosoft
Esperienza d'uso
Ma bando ai tecnicismi, vediamo com'è l'esperienza d'uso diretta con SteamOS. Come detto, una volta che il sistema si sarà avviato, l'utente si ritroverà all'interno del framework SteamOS. La navigazione è fluida e il tutto risulta immediato, visto che Valve ha pensato a un'interfaccia utente che in qualche modo richiami quelle delle dashboard delle altre console, oltre che le UI dei sistemi operativi dei dispositivi portatili più recenti.
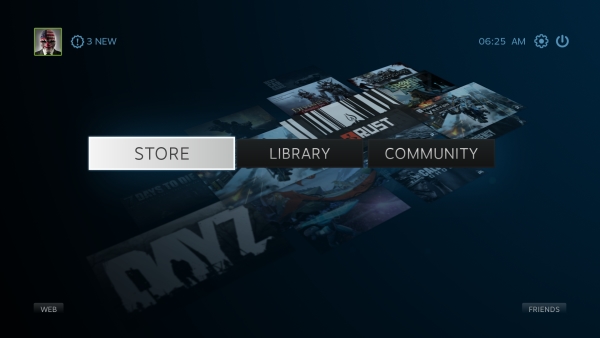
Il tutto è strutturato in grossi quadrettoni e si divide in tre parti principali: Store, Library e Community. In alto a destra invece abbiamo i pulsanti per accedere alle impostazioni e alla funzione di spegnimento, mentre in alto a sinistra possiamo vedere le notifiche sullo stato dei download, sui messaggi ricevuti e sulle altre novità provenienti dal mondo Steam. La nuova interfaccia, come succede su console, è pensata per spingere il giocatore facilmente verso i giochi, ma anche per sottoporgli delle promozioni in modo da orientarlo verso nuove esigenze d'acquisto.
SteamOS è inoltre più fluido rispetto alla corrispettive versione Big Picture per Windows che, per altri versi, come già detto, ricorda in maniera pressoché speculare. Ad esempio, quando si tenta di lanciare un gioco, mentre su Windows l'utente assiste alla chiusura di diverse finestre interlocutorie, con SteamOS le transizioni sono nette e fluide, ricordando il lancio dei giochi sulle console.
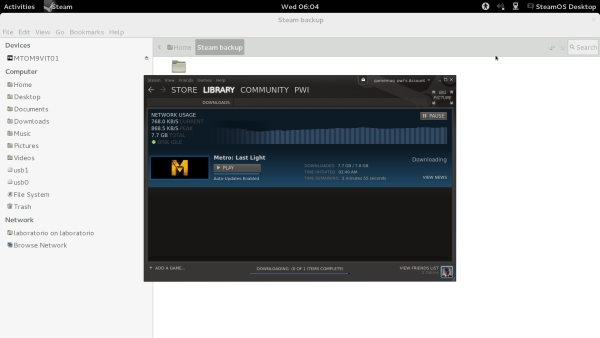
D'altra parte, rispetto a queste ultime, SteamOS paga ancora qualcosa in termini di reattività. Lo scorrimento dei menu è soggetto a rallentamenti e l'esperienza risultante non è così coerente e appagante come capita su console. Ci sono anche molte meno opzioni, mentre la socializzazione non è incentivata costantemente come capita invece su Xbox One e PS4. Queste ultime, tra le altre cose, consentono di condividere filmati di gameplay con la community, di guardare la TV, di sospendere il gameplay per fare altro, mentre SteamOS limita l'utente alla sola lista amici e agli achievement, raggiungibili premendo shift+tab. Insomma, l'OS Valve è ancora in uno stato rudimentale.
Anche perché mancano diverse opzioni che invece ci sono su Big Picture per PC e, soprattutto, sul tradizionale client di Steam. Ad esempio, la versione stand-alone è pensata per riconoscere automaticamente la risoluzione ottimale del monitor. L'utente, così, non può configurare manualmente la risoluzione. Inoltre, è piuttosto complessa la procedura di ripristino di backup realizzati precedentemente, che può essere molto utile per l'utente che voglia giocare su Linux con titoli già scaricati su Windows.
Purtroppo all'interno della modalità Big Picture non è possibile eseguire questo tipo di operazione, mentre la presenza di Steam all'interno del fork Debian su cui è basato il sistema è limitata alla sola Big Picture. Però, c'è un work-around anche in questo caso. Basta andare nella schermata delle impostazioni e premere su Interface. Qui troverete un'unica opzione, ovvero quella che abilita il ritorno alla modalità desktop. Una volta attivata tale impostazione, infatti, basta premere sul pulsante spegnimento e, nel menu a tendina che a questo punto comparirà, sulla voce "Return to Desktop".
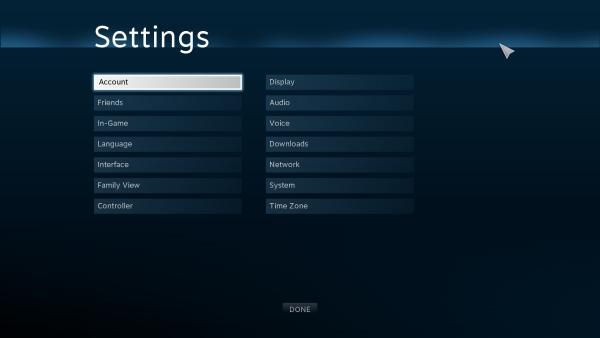
Per lanciare il client di Steam tradizionale, però, serve ottenere il "root access" al sistema operativo, cosa che si può fare solo impostando una password. Aprite la finestra con il terminale premendo su Activities, Application e poi Terminal. Con il comando passwd potete a questo punto impostare una nuova password, inserendola due volte, e utilizzare i comandi sudo per eseguire le operazioni privilegiate. Bisogna, infatti, "killare" tutte le istanze di Steam rimaste aperte, che ancora hanno in esecuzione Big Picture. Lo si fa con la seguente riga di comando: sudo killall -u steam, ma a questo link trovate altre informazioni su come eseguire Steam su SteamOS senza modalità Big Picture attivata.
A questo punto bisogna trovare l'eseguibile di Steam per lanciarlo di nuovo. Andate su Activities, Applications e aprite Files. Attivate la visualizzazione dei file nascosti dal menu View e poi premete sulla sinistra su File System e sulla destra su usr e poi su bin. Qui dentro rintracciate Steam e clickate due volte. A questo punto avrete Steam nella tradizionale versione client, con la funzionalità di ripristino backup sbloccata e tutte le altre opzioni normalmente disponibili. Naturalmente, così come in Big Picture, potrete lanciare solo i giochi della libreria compatibili con Linux.







 Microsoft Surface Pro 12 è il 2 in 1 più compatto e silenzioso
Microsoft Surface Pro 12 è il 2 in 1 più compatto e silenzioso Recensione REDMAGIC Astra Gaming Tablet: che spettacolo di tablet!
Recensione REDMAGIC Astra Gaming Tablet: che spettacolo di tablet!  Dopo un mese, e 50 foto, cosa abbiamo capito della nuova Nintendo Switch 2
Dopo un mese, e 50 foto, cosa abbiamo capito della nuova Nintendo Switch 2 Cyberpunk 2077 raggiungerà i 120 FPS su Mac con dettagli ultra: ecco specifiche e data d'uscita
Cyberpunk 2077 raggiungerà i 120 FPS su Mac con dettagli ultra: ecco specifiche e data d'uscita Questi nanorod potrebbero cambiare il futuro dell'energia pulita
Questi nanorod potrebbero cambiare il futuro dell'energia pulita realme C71: l’entry-level con display 120 Hz, batteria infinita e NFC a meno di 150 euro
realme C71: l’entry-level con display 120 Hz, batteria infinita e NFC a meno di 150 euro  Destiny 2 conquista Steam: la nuova espansione I Confini del Destino lo rende il videogioco più venduto
Destiny 2 conquista Steam: la nuova espansione I Confini del Destino lo rende il videogioco più venduto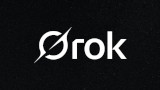 Da fan di Hitler a ragazzina sexy: ecco il nuovo avatar in lingerie di Grok
Da fan di Hitler a ragazzina sexy: ecco il nuovo avatar in lingerie di Grok La Stark Varg è un successo senza precedenti: l'azienda sta già guadagnando
La Stark Varg è un successo senza precedenti: l'azienda sta già guadagnando Addio Wi-Fi ballerino in vacanza: da Keenetic arriva il mini hotspot 5G che collega fino a 30 dispositivi per 10 ore senza sosta
Addio Wi-Fi ballerino in vacanza: da Keenetic arriva il mini hotspot 5G che collega fino a 30 dispositivi per 10 ore senza sosta Epic ne umilia altri due: scuse pubbliche su YouTube per due cheater di Fortnite
Epic ne umilia altri due: scuse pubbliche su YouTube per due cheater di Fortnite Insta360 Connect: la nuova era delle videoconferenze con il gimbal e l'AI. La prova
Insta360 Connect: la nuova era delle videoconferenze con il gimbal e l'AI. La prova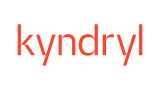 Kyndryl annuncia il Microsoft Acceleration Hub per aiutare le aziende a mettere in pratica l'IA agentica
Kyndryl annuncia il Microsoft Acceleration Hub per aiutare le aziende a mettere in pratica l'IA agentica Blitz mondiale dell'FBI: sequestrati diversi siti che distribuivano copie pirata dei videogiochi
Blitz mondiale dell'FBI: sequestrati diversi siti che distribuivano copie pirata dei videogiochi La Difesa USA ha annunciato nuove collaborazioni nell'ambito dell'intelligenza artificiale (c'è anche xAI)
La Difesa USA ha annunciato nuove collaborazioni nell'ambito dell'intelligenza artificiale (c'è anche xAI) Non solo NVIDIA, luce verde anche per AMD: può vendere l'acceleratore MI308 in Cina
Non solo NVIDIA, luce verde anche per AMD: può vendere l'acceleratore MI308 in Cina Recensione Xiaomi Smart Band 10: cambia poco, ma resta la migliore
Recensione Xiaomi Smart Band 10: cambia poco, ma resta la migliore