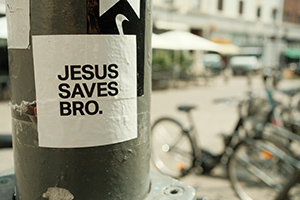Unreal Engine 4: gli strumenti, come funziona, cosa cambia

Riprendiamo l'analisi delle caratteristiche più importanti di Unreal Engine 4, in modo da poter capire come funziona alla base un motore grafico di ultima generazione con tutte le sue funzioni, gli strumenti e le varie opzioni grafiche.
di Rosario Grasso pubblicato il 28 Luglio 2015 nel canale VideogamesEpic Games
Matinee
Lo strumento Matinee permette di configurare le animazioni dei personaggi sia durante il gameplay che nel corso delle sequenze di narrazione. Il sistema si basa su tracce di animazioni in cui è possibile inserire dei fotogrammi chiave. Il Matinee Editor è così simile ai Video Editor che usano i professionisti del montaggio, il che consente a questi ultimi di acquisire subito familiarità con lo strumento.
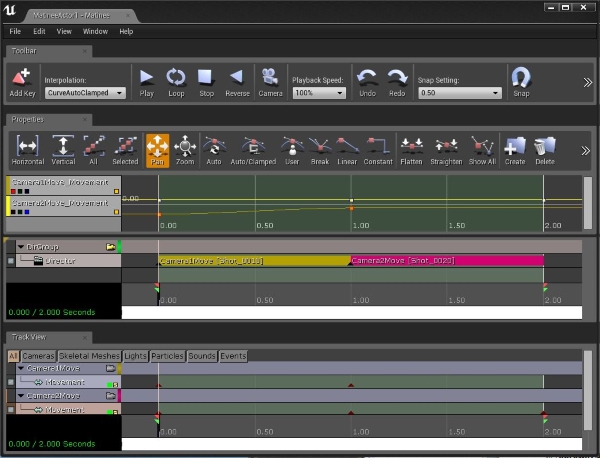
Si inizia creando e trascinando sulla scena un Matinee Actor; dopo di che sul pannello Details si preme su Open Matinee per aprire l'Editor. Matinee è strutturato intorno all'idea di gruppo. Ciascun gruppo è associato a un attore e include al suo interno un certo numero di tracce. Alcuni tipi di traccia, come quella che sottende ai movimenti, possono apparire in una sola occorrenza all'interno del gruppo, mentre altri tipi possono ricorrere più di una volta, come Float Property. Gli effetti delle tracce possono essere attivati o disattivati tramite una spunta, proprio come succede in un normale Video Editor.
Per dare un'idea su come funziona il motore, andiamo a vedere come si crea una porta che si apre in Unreal Engine 4, mentre per un uso approfondito rimandiamo alla documentazione ufficiale. Nel Content Browser bisogna cercare e selezionare la cartella Props e individuare la mesh statica con nome SM_DoorFrame (ovviamente deve essere prima importata, ovvero nel momento della creazione del progetto bisogna assicurarsi che sia selezionata la voce Include starter content).
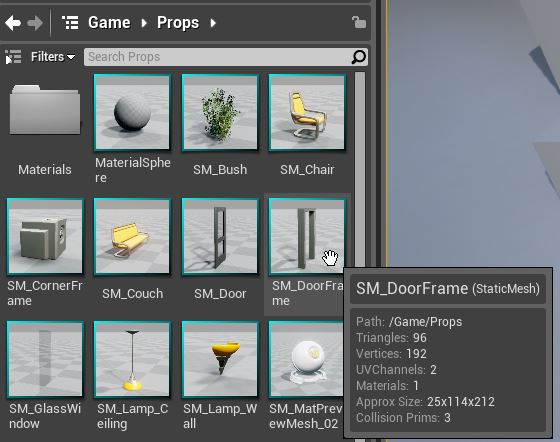
Premete con il tasto sinistro del mouse su SM_DoorFrame e trascinatela nel Viewport, nel punto in cui volete applicarla. Stessa operazione va fatta per un'altra mesh statica, ovvero SM_Door, che corrisponde alla porta vera e propria, mentre in precedenza avevamo inserito nel progetto solo la struttura esterna della porta. Con SM_Door selezionata nel pannello relativo ai dettagli assicurarsi che alla voce Collision Complexity sia associata la dicitura Use Complex Collision as Simple, in modo che le collisioni vengano associate all'oggetto.
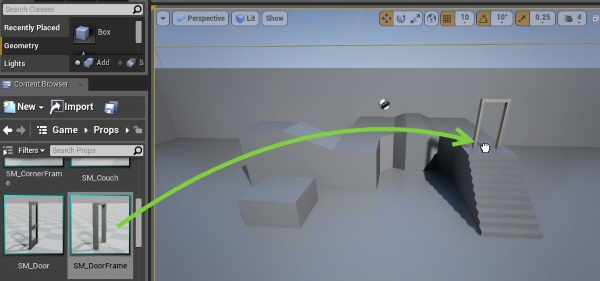
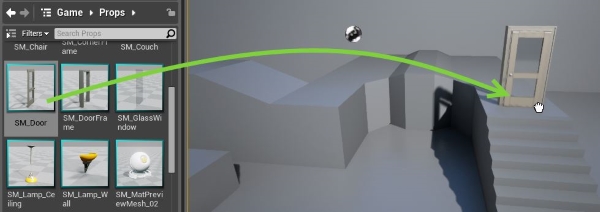
Poi, sempre con SM_Door selezionata e sempre in Details, modificate il valore Z sotto Rotation a -180. Tramite il widget della traslazione, poi, posizionate la porta dentro la struttura interna.
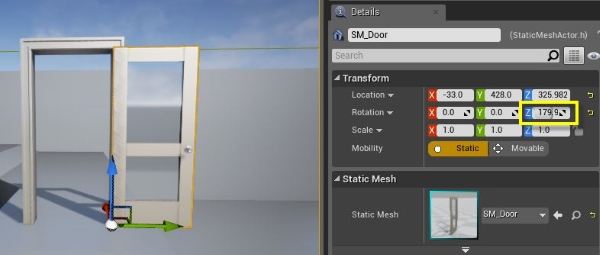
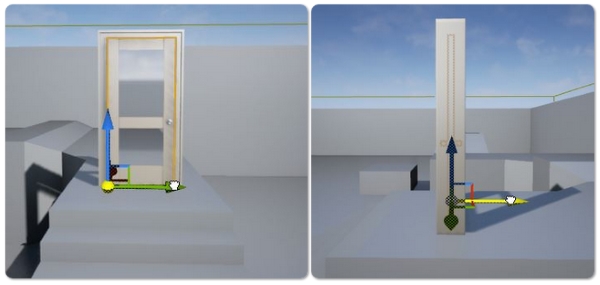
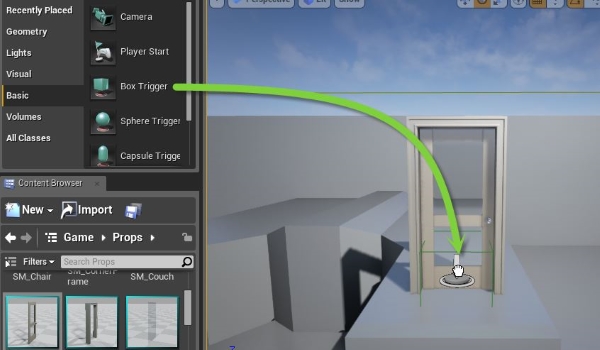
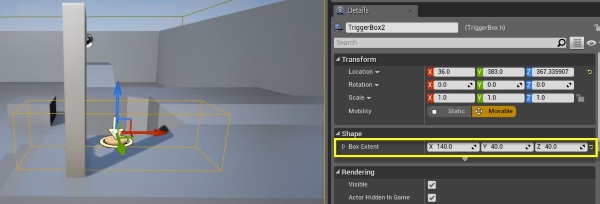
Adesso che la parte poligonale è pronta, bisogna usare Matinee per fare in modo che lo script gestisca l'apertura e la chiusura della porta. Aprite Matinee e premete nell'area grigia sotto la scritta Tracks per aggiungere un nuovo gruppo con la voce Add New Empty Group. Potete dare il nome Door al gruppo. A questo punto minimizzate la finestra di Matinee e nell'Editor principale nella finestra World Outliner selezionate SM_Door.
Tornate a Matinee, premete con il tasto destro su Door, poi andate su Actors e premete su Add Selected Actors, il che aggiungerà l'attore Door al gruppo in Matinee. Premete di nuovo con il tasto destro su Door e selezionate Add New Movement Track, operazione che creerà un nuovo Keyframe. Allungate la Time Bar che così si è generata fino a 0,50s.
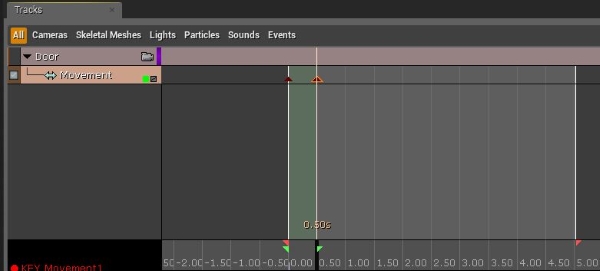
Minimizzate poi la finestra di Matinee e tornate al Viewport, assicurandovi che SM_Door sia ancora selezionata. Premete E per entrare nella modalità Rotation. Cliccate sull'arco blu per ruotare la porta di 90 gradi.
Tornate in Matinee e trascinate l'End Marker fino alla posizione corrispondente ai 0,50s.
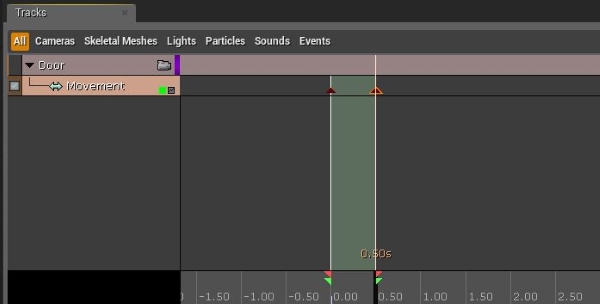
La sequenza Matinee risulterà così completata, ma bisogna ancora rendere funzionante il pulsante alla base dell'apertura della porta. Per farlo bisogna usare Blueprints: apritelo, poi minimizzatelo e in World Outliner premete con il tasto sinistro del mouse su MatineeActor.
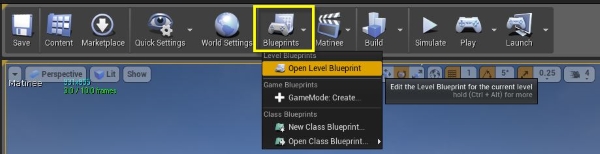
Aprite la finestra del Level Blueprint e premete con il tasto destro del mouse nella sezione Event Graph, infine selezionate Add Reference to MatineeActor, il che aggiungerà l'attore di Matinee al grafico degli eventi di Blueprints.
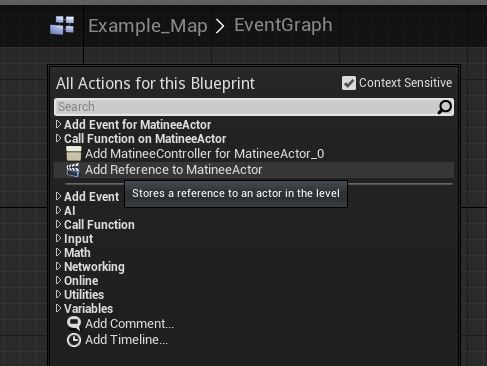
Andate nuovamente al Viewport e in World Outliner selezionate TriggerBox. Tornate al Blueprint, premete con il tasto destro nell'Event Graph e selezionate la voce Add Event for TriggerBox sotto Collision, infine Add OnActorBeginOverlap. Ripetete quest'ultimo passaggio per la voce Add OnActorEndOverlap.
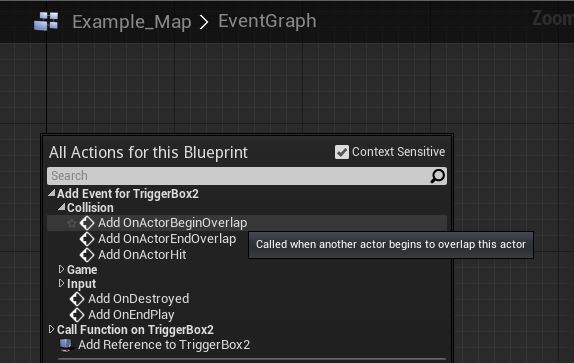
Individuate l'attore Matinee nell'Event Graph e trascinate dal piccolo circoletto blu allo sfondo dell'Event Graph. Nel nuovo menù cercate Play. Ripetete la stessa operazione per associare all'attore Matinee l'opzione Reverse. L'opzione Execute di OnActorBeginOverlap che si trova nell'Event Graph deve essere associata a Play, mentre OnActorEndOverlap a Reverse.

A questo punto compilate e avrete la vostra porta che si apre e chiude a seconda dei movimenti del personaggio.








 Recensione REDMAGIC Astra Gaming Tablet: che spettacolo di tablet!
Recensione REDMAGIC Astra Gaming Tablet: che spettacolo di tablet!  Dopo un mese, e 50 foto, cosa abbiamo capito della nuova Nintendo Switch 2
Dopo un mese, e 50 foto, cosa abbiamo capito della nuova Nintendo Switch 2 Gigabyte Aero X16 Copilot+ PC: tanta potenza non solo per l'IA
Gigabyte Aero X16 Copilot+ PC: tanta potenza non solo per l'IA Un'azienda cinese fondata solo un anno fa ha presentato un robot quadrupede che ha battuto Boston Dynamics
Un'azienda cinese fondata solo un anno fa ha presentato un robot quadrupede che ha battuto Boston Dynamics Norma, MSE e DepuChat: l'Italia tra i primi paesi a introdurre l'IA in Parlamento
Norma, MSE e DepuChat: l'Italia tra i primi paesi a introdurre l'IA in Parlamento I Feastables di MrBeast diventano lo snack ufficiale di Formula E
I Feastables di MrBeast diventano lo snack ufficiale di Formula E X, il fact-checking non funziona: oltre il 90% delle Community Notes non viene preso in considerazione
X, il fact-checking non funziona: oltre il 90% delle Community Notes non viene preso in considerazione La rivincita di Polestar, vendite in netta crescita nel Q2 e nel primo semestre: +38% e +51%
La rivincita di Polestar, vendite in netta crescita nel Q2 e nel primo semestre: +38% e +51%  15 milioni di euro per i computer quantistici fotonici europei, con QuiX Quantum
15 milioni di euro per i computer quantistici fotonici europei, con QuiX Quantum Tesla fa un mega sconto di 20.000 dollari in Canada nonostante i dazi, ma c'è il trucco
Tesla fa un mega sconto di 20.000 dollari in Canada nonostante i dazi, ma c'è il trucco Per il terzo anniversario del telescopio spaziale James Webb ecco la colorata immagine della Nebulosa Zampa di Gatto
Per il terzo anniversario del telescopio spaziale James Webb ecco la colorata immagine della Nebulosa Zampa di Gatto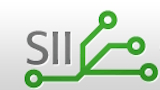 Perché continuo a ricevere telefonate dopo aver cambiato fornitore dell'energia elettrica e del gas?
Perché continuo a ricevere telefonate dopo aver cambiato fornitore dell'energia elettrica e del gas? Fujifilm annuncia le versioni infrarossi delle mirrorless GFX100 II e X-H2
Fujifilm annuncia le versioni infrarossi delle mirrorless GFX100 II e X-H2 Secondo i primi test, Grok 4 di Elon Musk ha già superato i rivali
Secondo i primi test, Grok 4 di Elon Musk ha già superato i rivali Vendeva segreti per la produzione di processori alla Russia: arrestato ingegnere nei Paesi Bassi
Vendeva segreti per la produzione di processori alla Russia: arrestato ingegnere nei Paesi Bassi Numeri choc: quest'anno sono cresciuti a ritmi esponenziali i contenuti di abuso su minori generati dall’IA
Numeri choc: quest'anno sono cresciuti a ritmi esponenziali i contenuti di abuso su minori generati dall’IA Addio Intel: RealSense vola da sola con 50 milioni per conquistare la robotica
Addio Intel: RealSense vola da sola con 50 milioni per conquistare la robotica