Unreal Engine 4: come costruirsi il proprio videogioco

Con questo articolo vogliamo capire insieme a voi come funziona una tecnologia grafica evoluta come Unreal Engine 4. Andiamo a vedere tutti gli strumenti, le modalità di funzionamento e i risultati che è possibile ottenere con un SDK sempre più alla portata dell'utente comune. L'articolo è diviso in due parti: ci occuperemo prossimamente, infatti, di Matinee, Blueprint Visual Script, SpeedTree, PhysX e molto altro ancora.
di Rosario Grasso pubblicato il 24 Luglio 2015 nel canale VideogamesEpic
Mesh
Il pannello delegato ai Modes, invece, include una selezione di modalità per gli strumenti dell'Editor. Questi modificano il comportamento primario dell'Editor per un certo task, passando ad esempio dalla funzione che permette di introdurre nuovi asset nel mondo a quella che consente di creare geometrie e volumi o di disegnare sulle mesh, generare fogliame, scolpire i paesaggi e così via.
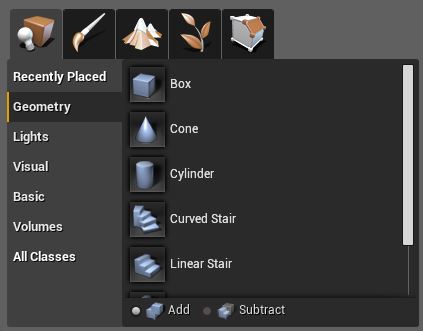
Place Mode, nello specifico, è uno strumento specializzato nel velocizzare e semplificare la creazione degli ambienti in Unreal Engine 4. Questa modalità consente di visualizzare solamente quegli oggetti che è possibile piazzare nella scena tridimensionale e che ovviamente si trovano all'interno del Progetto. In questo modo si semplifica la vita degli artisti che non devono più andare alla ricerca singolarmente degli oggetti interessati.
Si tratta di un modo pensato per accelerare i tempi di progettazione che però non si sostituisce interamente al tradizionale Content Browser, che rimane più efficace qualora si intenda reperire Actor che non si trovano nel Progetto. Il Content Browser è più efficace per tutti quei casi che richiedono delle ricerche più precise o per piazzare degli oggetti che non sono "nativamente piazzabili", si legge nella documentazione dell'Unreal Engine 4, ovvero che vanno collocati su un altro oggetto, come i Materiali.
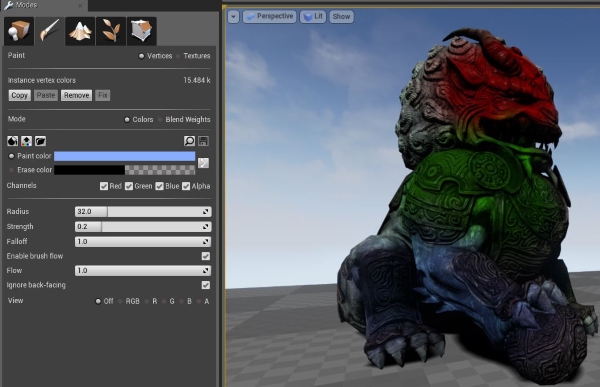
La Mesh Paint Mode mette invece a disposizione delle funzionalità semplici da padroneggiare e da usare per regolare colore e consistenza delle mesh. Lo strumento permette di modificare i colori direttamente all'interno del Viewport. Si possono creare più istanze di una singola mesh, così come visualizzare direttamente i dati sul colore e modificare più mesh contemporaneamente.
Quando la Mesh Paint Mode è attiva, l'Actor selezionato risulterà evidenziato e individuato da un mirino rosso. A quel punto basta colorare come si fa con un comune editor di immagini, usufruendo di strumenti familiari come il classico Color Picker. Sebbene sia uno strumento molto intuitivo da utilizzare, ci sono però diverse considerazioni da fare su Mesh Paint. Lo strumento, ad esempio, permette di modificare una singola istanza della mesh e non il materiale in sé stesso. Se si vogliono applicare gli stessi cambiamenti ai colori a un'altra istanza della mesh, quindi, bisogna utilizzare lo strumento copia e incolla. Questo potrebbe succedere nel caso si sia colorato un pilastro in una piazza e si vuole usare lo stesso colore anche per la base del pilastro. Unreal Engine 4 è poi dotato di strumenti che consentono di sistemare i colori delle mesh nel caso non ci sia corrispondenza dopo che una mesh statica è stata reimportata nel progetto con una differente configurazione di vertex rispetto alle associazioni tra colori e vertex della mesh fatte in precedenza.
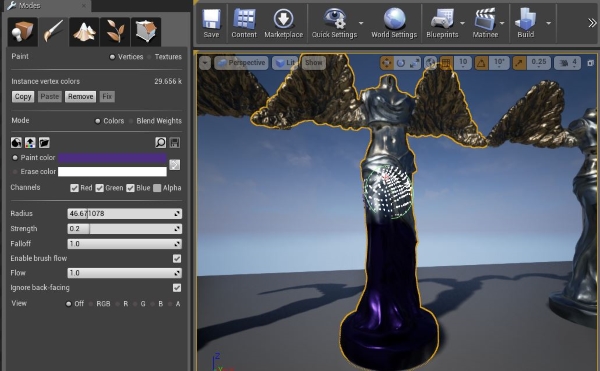
In casi come questo per i progetti esportati per le console potrebbero esserci superfici non colorate, mentre su PC i colori potrebbero apparire in formato non fedele. Come detto, tramite la semplice pressione di un tasto Ue4 è in grado di ristabilire questo tipo di corrispondenze. Lo strumento Blend Weights è invece utile quando non si intende usare un unico colore ma il frutto della mescolanza tra colori differenti provenienti da texture differenti. Ci sono strumenti in grado di adeguare i colori provenienti anche da 5 texture e di adeguarli a seconda del materiale associato al poligono.







 ASUS ProArt 1, un PC completo ad altissime prestazioni per creator e non solo
ASUS ProArt 1, un PC completo ad altissime prestazioni per creator e non solo OPPO Reno11 F 5G: vuole durare più di tutti! La recensione
OPPO Reno11 F 5G: vuole durare più di tutti! La recensione DJI Avata 2: il drone FPV accessibile ancora più sicuro e divertente
DJI Avata 2: il drone FPV accessibile ancora più sicuro e divertente Microsoft investe 1,5 miliardi di dollari in G42, l'holding degli Emirati per lo sviluppo dell'intelligenza artificiale
Microsoft investe 1,5 miliardi di dollari in G42, l'holding degli Emirati per lo sviluppo dell'intelligenza artificiale Adobe Premiere Pro, l'intelligenza artificiale prende il sopravvento: le novità in arrivo
Adobe Premiere Pro, l'intelligenza artificiale prende il sopravvento: le novità in arrivo Super sconti su 2 portatili Medion: 404€ con Core i5- 1235U 8GB/512GB, ma occhio a quello da 326€!
Super sconti su 2 portatili Medion: 404€ con Core i5- 1235U 8GB/512GB, ma occhio a quello da 326€! Clamorosa decisione di Alfa Romeo: "non va bene Milano? Allora si chiamerà Junior"
Clamorosa decisione di Alfa Romeo: "non va bene Milano? Allora si chiamerà Junior" Due super mini PC Ryzen 7 5700U, 32GB RAM e SSD PCIe 512GB a 379€, non c'è nulla di meglio in tutta Amazon
Due super mini PC Ryzen 7 5700U, 32GB RAM e SSD PCIe 512GB a 379€, non c'è nulla di meglio in tutta Amazon PaintCam Eve, la telecamera di sicurezza che gioca a paintball con gli intrusi
PaintCam Eve, la telecamera di sicurezza che gioca a paintball con gli intrusi Quest nelle scuole: il visore di realtà virtuale di Meta punta al mondo dell'istruzione
Quest nelle scuole: il visore di realtà virtuale di Meta punta al mondo dell'istruzione Mars Sample Return: slitta la missione NASA ed ESA per portare i campioni di Marte sulla Terra
Mars Sample Return: slitta la missione NASA ed ESA per portare i campioni di Marte sulla Terra Verso hard disk da 120 TB: la ricerca di Seagate sugli hard disk multistrato
Verso hard disk da 120 TB: la ricerca di Seagate sugli hard disk multistrato Iron Man e Black Panther: i nuovi giochi sviluppati da EA saranno open world
Iron Man e Black Panther: i nuovi giochi sviluppati da EA saranno open world Anche Bill Gates è preoccupato per i posti di lavoro sottratti dall'intelligenza artificiale, incluso il suo
Anche Bill Gates è preoccupato per i posti di lavoro sottratti dall'intelligenza artificiale, incluso il suo Novità per Fortinet: arriva una nuova versione di FortiOS e si aggiorna Fortinet Security Fabric
Novità per Fortinet: arriva una nuova versione di FortiOS e si aggiorna Fortinet Security Fabric Acquistare un videogioco digitale non vuol dire possederlo: Ubisoft lo dimostra con The Crew
Acquistare un videogioco digitale non vuol dire possederlo: Ubisoft lo dimostra con The Crew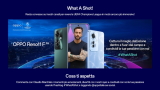 Vivi la finale di UEFA Champions League con Claudio Marchisio. La promo di OPPO per chi acquista uno smartphone
Vivi la finale di UEFA Champions League con Claudio Marchisio. La promo di OPPO per chi acquista uno smartphone


















